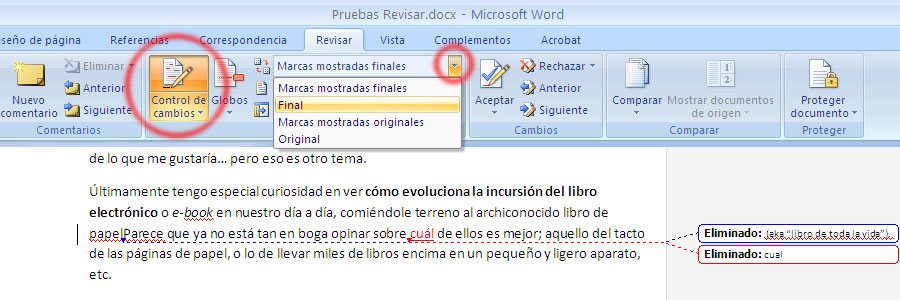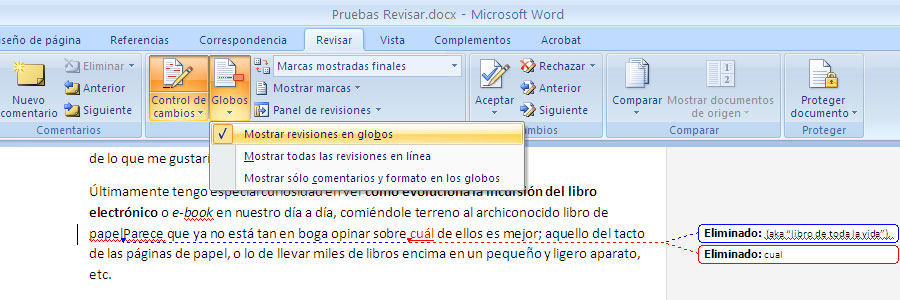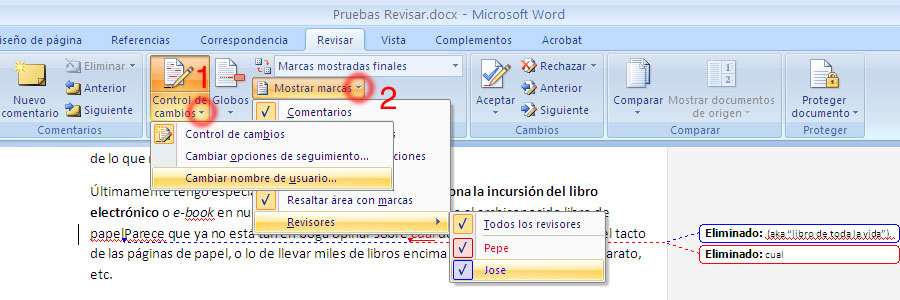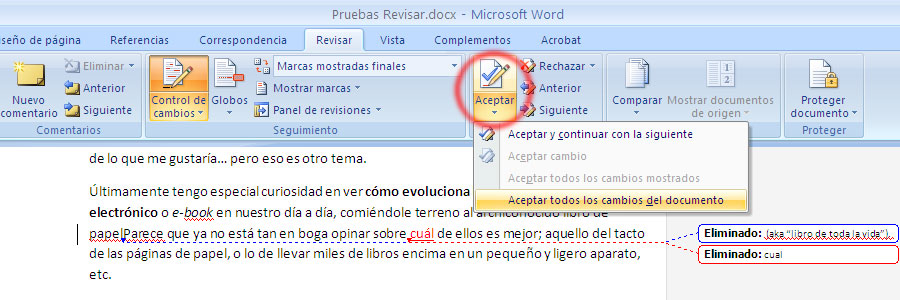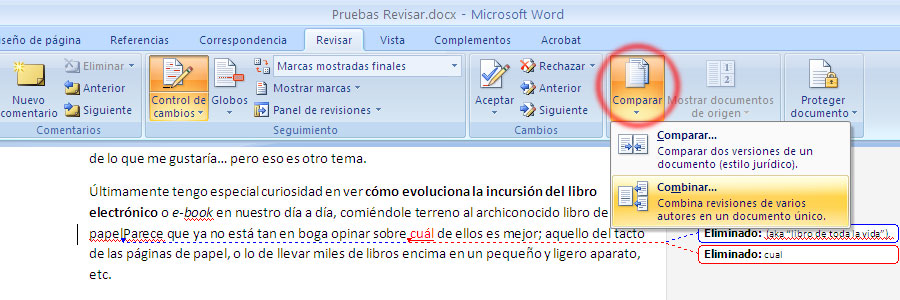Cada vez es más común la redacción de textos en equipo, ya sea para presentaciones, informes o cualquier otro fin. A la hora de hacer anotaciones o proponer cambios sobre el texto de partida, siempre se puede hacer indicándolos en otro color sobre el mismo documento. Pero disponemos de herramientas mucho más eficaces que nos van a facilitar la tarea y a dinamizar el proceso.
Las opciones más conocidas
Word, el popular procesador de textos, nos permite guardar un registro de los cambios y anotaciones realizadas a un documento antes de devolverlo para continuar la revisión. De esta forma se pueden ir consultando las modificaciones y notas realizadas por otros colaboradores durante la redacción en equipo.
Si lo que necesitamos es la posibilidad de acceder de forma simultánea al documento de forma que cada participante acceda siempre a la última versión actualizada, podemos utilizar un servicio online y gratuito como Google Docs o Quip. Ambos llevan un registro histórico y permiten también acceder desde dispositivos móviles a través de sus apps e incluso trabajar offline y sincronizar cuando se tenga conexión.
A lo largo de esta entrada y las siguientes partes vamos a ir desgranando las características principales de estas tres herramientas facilitando las claves necesarias para una correcta elección.
Word y su módulo de revisión
En esta primera parte del artículo vamos a centrarnos en el archiconocido Word de Microsoft. Desde su módulo (pestaña) de revisión podemos activar el control de cambios. A partir de este momento se registran todos los cambios y además podemos añadir notas, tanto para nosotros mismos como para el resto de usuarios.
Una característica que distingue a este módulo del los servicios de Google y de Quip es que registra también los cambios de estilo del texto (negritas, cursivas, tamaño, etc.).
Se puede acceder a este módulo en las versiones 2007, 2010 y 2013 más o menos de la misma forma, en la pestaña Revisar.
También se puede acceder a él en la versión 2003 mostrando una barra de herramientas horizontal desde el menú Ver -> Barras de herramientas -> Revisión o directamente situándonos sobre una de las barras de herramientas existentes, sacando el menú contextual con el botón derecho del ratón y marcando la opción Revisión.
Mientras trabajamos podemos mostrar el documento en su versión final u original además de mostrar o no las marcas; de esta forma las notas no tienen por qué entorpecer la lectura cuando no son necesarias.
Tenemos también la opción de mostrar todas las modificaciones y comentarios como globos en el margen derecho del documento, muy práctica a la hora de acceder a estos de forma rápida e intuitiva.
Es importante que desde el submenú de Control de cambios nos aseguremos de que el nombre que aparece sea el correcto puesto que éste aparecerá identificando nuestros cambios y notas con nuestro usuario.
A la hora de coordinar el trabajo podemos, desde la misma pestaña, aceptar o rechazar los cambios realizados. En este caso se aplica al texto final la decisión tomada y desaparecen las marcas asociadas, dejando más limpio el documento. Es conveniente indicar que cuando sustituimos un texto por otro seleccionándolo e introduciendo el nuevo texto en su lugar, se crean dos notas: la de eliminación de texto y la de introducción del texto nuevo.
La forma menos automatizada de utilizar esta función es la de compartir el documento con los usuarios involucrados en su redacción, bien por e-mail, Dropbox, Google Drive o cualquier otro sistema. Esto hace que tengamos que decidir si vamos a permitir que varios usuarios hagan cambios por su cuenta sobre el mismo original o si vamos a trabajar en cadena, pasando el documento de uno a otro colaborador por turnos. En el primero de los casos podemos utilizar la herramienta Combinar, accesible desde la sección de Comparar, para fusionar distintos documentos en uno, incluyendo notas y marcas de cambios de ambos.
Incluso, si se nos olvidó activar el control de cambios antes de lanzar un documento para su revisión, podemos compararlo posteriormente con los modificados y nos destacará los cambios efectuados.
Si en vez de tener instalada una versión antigua de Word disponemos del acceso a Office.com, podemos utilizar la última versión de la aplicación que nos permite trabajar en la nube de forma simultánea desde las apps o desde la propia aplicación.
En las siguientes entregas del artículo valoramos las opciones gratuitas de Google Docs y Quip que a pesar de adolecer de algunas de las prestaciones de Word nos brindan algunas características exclusivas como la posibilidad de integrar los mensajes con aviso en los hilos de Quip o la vuelta a estados del histórico de forma no lineal de Google Docs.
Esperamos que os haya sido útil esta primera parte del artículo y os animamos a compartir vuestras dudas o experiencias en los comentarios.