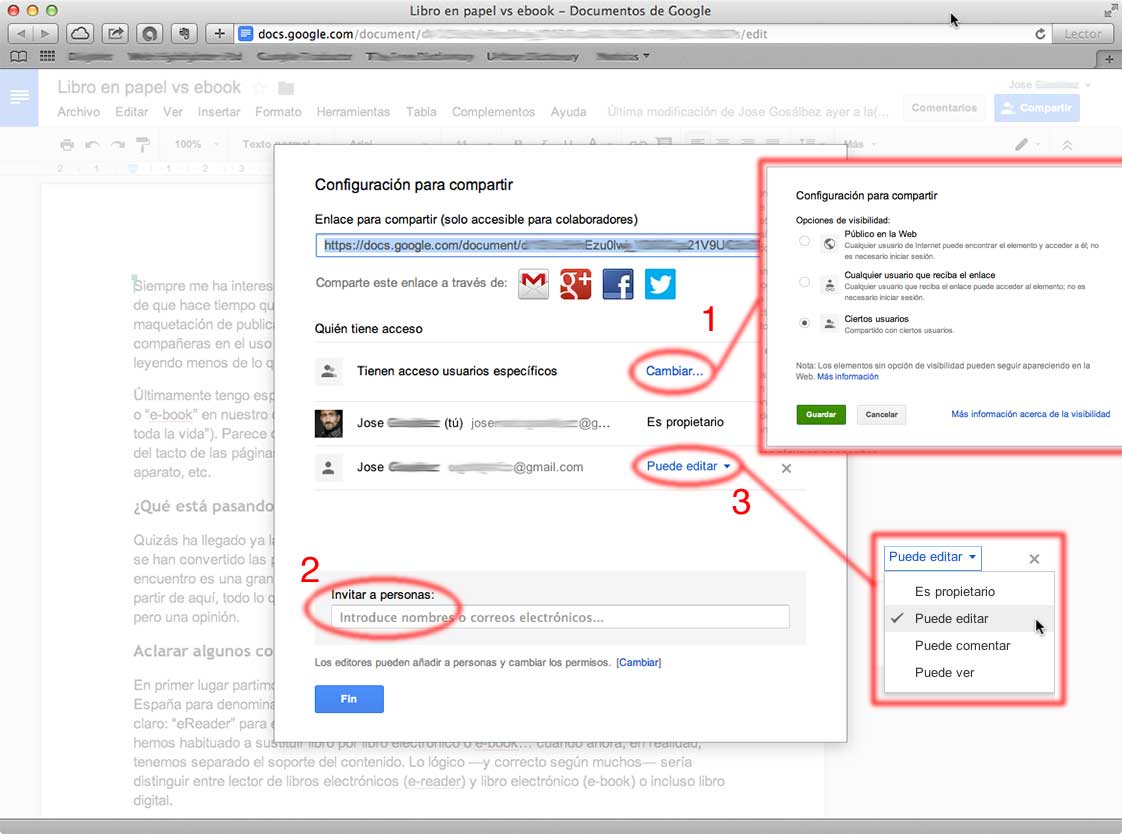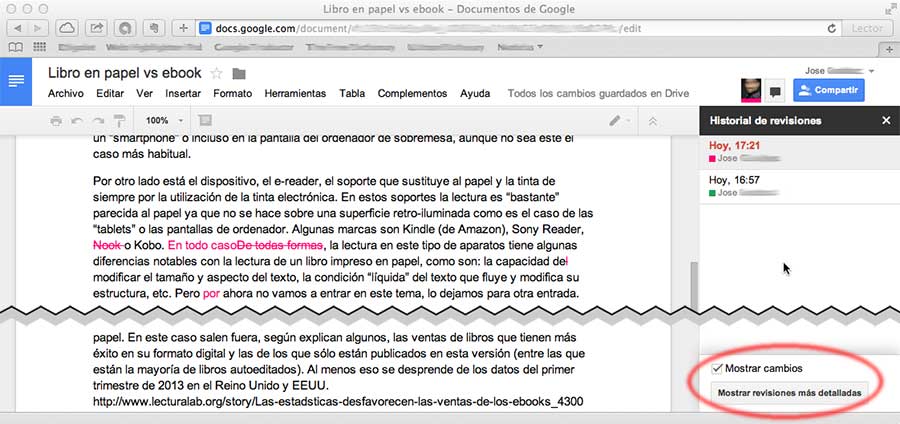En la primera parte de este artículo ya profundizamos en el uso de Microsoft Word y su herramienta de revisión como un primer ejemplo de utilización de un procesador de textos para redacción en equipo. En esta segunda parte le toca el turno a Google Docs, una aplicación web cuyo fuerte es su accesibilidad, puesto que es gratuita y está disponible para cualquiera con una cuenta de Google.
Desde una cuenta de Google (GMail, Google+, YouTube…) podemos acceder a Google Drive y desde ahí crear un nuevo documento que podremos compartir con otros usuarios. Todo desde un navegador, sin tener instalada ninguna aplicación en nuestro ordenador. También podemos trabajar desde dispositivos móviles con la aplicación para iPhone, iPad o cualquier dispositivo con Android.
Compartir nuestros documentos
Una vez creado un nuevo documento disponemos de varias opciones para compartirlo, así como también podemos compartir una carpeta y su contenido. Vamos a revisarlas comenzando por la más abierta hasta la más restrictiva. En primer lugar tenemos la opción Público en la web por la que cualquier usuario puede acceder al documento a través de un buscador sin necesidad de haber iniciado una sesión en su cuenta de Google. Esta opción es quizás más adecuada para distribuir información y no tanto para crearla.
La segunda opción nos permite compartir el documento con Cualquier usuario que reciba el enlace, sin necesidad de haber iniciado sesión. El citado enlace se genera al seleccionar esta segunda opción y podemos enviarlo automáticamente incluso a redes sociales. Tenemos que tener en cuenta que en esta modalidad el enlace puede llegar a personas que no habíamos previsto, ya que los destinatarios pueden reenviar nuestro mensaje o compartir el enlace por otros medios.
La tercera opción, Ciertos usuarios nos permite elegir concretamente a cada usuario que puede acceder al documento, previo inicio de sesión en su cuenta. Para ello necesitaremos saber su dirección de correo de Google (GMail) o nombre de cuenta. Tanto en esta opción como en todas la anteriores, podemos indicar el tipo de acceso: si el usuario puede editar, comentar o sólo ver el documento. La diferencia en que en este último caso podemos hacerlo para cada usuario independientemente, lo cual es bastante práctico en equipos relativamente grandes con distintos roles asignados (revisores, correctores, etc.).
También es interesante apuntar que si optamos por no compartir el documento de ninguna de las tres formas anteriores, éste se mantendrá protegido, para nuestro propio uso privado.
Accediendo simultáneamente al documento
Una vez compartido el documento podemos acceder a él y modificarlo cada uno de los usuarios que estemos autorizados para ello. La ventaja que conlleva este método es que siempre estaremos trabajando sobre la versión final, incluso si accedemos simultáneamente. De hecho, si hacéis la prueba podréis comprobar cómo en vuestro documento abierto en el navegador se van mostrando los cambios que está realizando otro usuario en el mismo instante, prácticamente en tiempo real. Mientras esto se produce, veremos una indicación de donde se sitúa el cursor del usuario que está modificando el documento, así como una indicación, sobre la barra de herramientas, del nombre y color de los usuarios activos en ese momento.
Revisando las modificaciones y volviendo a un estado anterior
Para acceder al registro de cambios iremos al menú Archivo y seleccionaremos Ver historial de revisión. Se nos muestra a la derecha de la ventana una barra lateral en la que podemos seleccionar el punto al cual queremos que vuelva el contenido del documento. Con un botón situado en la parte inferior de esta barra mostraremos una selección más detallada de los pasos del historial o desactivaremos la marca de los cambios respecto a la versión anterior.
Una vez elegido el punto al que queremos volver deberemos seleccionar la opción Restaurar esta revisión para que el cambio sea efectivo. Es importante recordar este punto pues si no lo hacemos no ocurrirá nada y el texto continuará como en la última versión una vez salgamos del modo Historial de revisión.
Hay varias cosas a tener en cuenta en el uso de este historial:
- No se puede seguir editando el texto mientras tenemos a la vista la barra del historial de revisión.
- Una vez restaurado el documento en un punto del historial esta restauración se convertirá en un punto más añadido al final (arriba) por lo que no perdemos nunca la posibilidad de volver a cualquiera de los puntos intermedios anteriores.
- No guarda un registro de los cambios de estilo (negritas, fuente de texto, tamaño, etc.), cosa que sí realiza Word.
- No hace distinción entre las marcas de eliminaciones, sustituciones o añadidos de contenido, mostrándolas todas de un mismo color. La utilización de diferentes colores corresponde a los diferentes usuarios que las realizaron.
Modos de edición
Disponemos de varios modos de edición a los que accedemos desde el icono de un lápiz en la parte derecha de la barra de herramientas, sobre el contenido del documento. Por defecto está el modo de Edición con el que podemos modificar el documento de forma normal.
Si desplegamos el menú desde ese mismo icono vemos dos opciones más. La primera es la opción de Sugerencias que una vez activada muestra un icono diferente de color verde. Este modo de edición de sugerencias es similar a lo que ocurre al activar el Control de cambios en Word: a partir de este momento todos los cambios realizados se convierten en sugerencias que no son definitivas hasta que no se aceptan o no desaparecen hasta que se rechazan, mediante los botones que aparecen al situar el cursor sobre los marcos de las mismas sugerencias.
El siguiente modo de edición, el de Visualización, nos permite ver el texto tal como quedaría finalmente sin incluir las sugerencias no aceptadas. En este modo no podemos seguir editando el texto aunque sí imprimirlo.
Comentarios y discusiones online
Otra de las funciones de Google Docs es la posibilidad de añadir comentarios asociados a selecciones concretas de texto o imágenes, que serán visibles mientras el documento esté en modo edición (no durante la visualización del historial de revisión). Los comentarios pueden ocultarse con el botón Resolver que aparece cuando situamos el cursor sobre ellos, aunque en este caso no tenemos la opción de aceptar o rechazar los cambios propuestos que nos permitía Microsoft Word.
También podemos abrir directamente una ventana de chat con otro usuario desde el icono a la derecha de su imagen de perfil, sobre la barra de herramientas, lo que es tremendamente útil si estamos trabajando simultáneamente con otros usuarios.
Conclusión
Podemos decir que Google Docs es un interesante procesador de textos a la hora de redactar de forma colaborativa ya que nos permite, de forma gratuita, varias opciones para compartir documentos y es muy ágil a la hora de acceder de forma simultánea desde varias cuentas de usuario. Casi todo el mundo dispone de una cuenta de Google, lo que añade una poco despreciable ventaja a esta opción, logísticamente hablando.
En el lado de las desventajas tenemos que su módulo de revisión (historial de revisión) es bastante simple, carece de detalles y sobretodo no permite acceder a él mientras se edita el texto, como sí ocurre en Word o incluso en Quip. Tampoco disponemos de oportunidad de trabajo offline desde el navegador (ordenador), aunque en este caso sí lo podemos hacer desde las apps para móviles y tabletas, con sincronización automática en cuanto tengamos conexión.
Podéis pasar a la próxima (y final) entrega de este artículo donde hablamos de Quip, una aplicación web que extenderá nuestras posibilidades aunque también nos limitará en algunos aspectos. Podéis también revisar la anterior entrada sobre Word, con una introducción al tema de la redacción colaborativa.
Os invitamos a aportar vuestros comentarios con experiencias, información y lo que queráis sobre el tema.
Para recibir información en vuestra dirección de correo electrónico sobre nuestras nuevas entradas, podéis suscribíos a nuestro boletín.