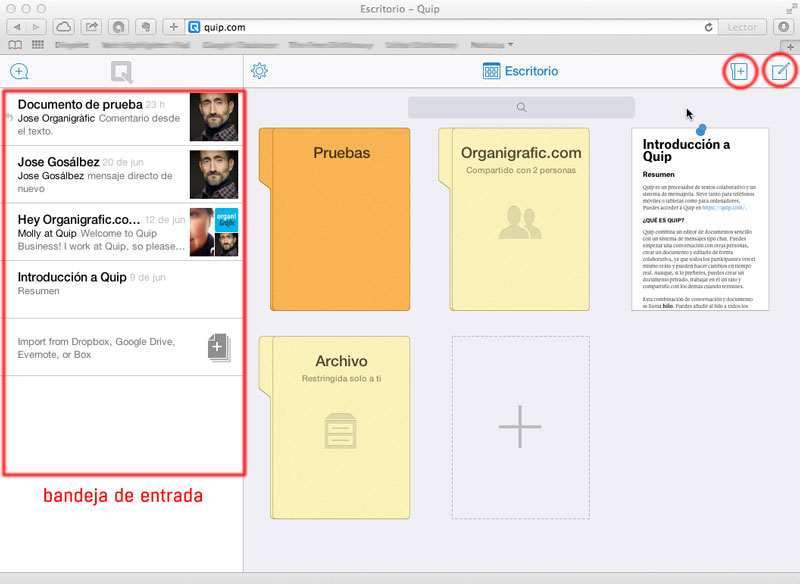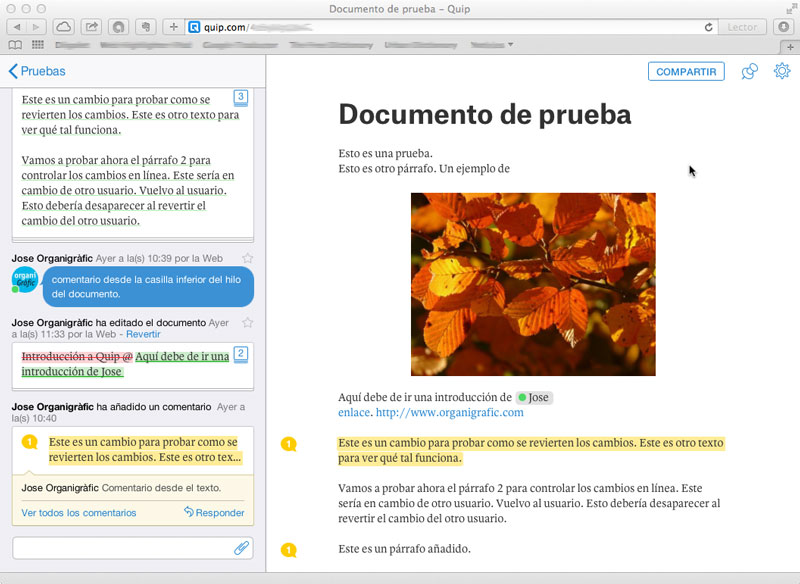Una vez repasados Word y Google Docs, en sendas entradas previas, nos sumergimos en esta última entrada sobre aplicaciones para redacción colaborativa en una aplicación web (y móvil) gratuita como es Quip.
Esta aplicación está principalmente orientada a su utilización a través de las app móviles para iOS y Android donde, entre otras ventajas, no necesitamos estar conectados a Internet para poder trabajar ya que una vez conectados se sincronizará automáticamente y actualizará el documento con nuestros cambios.
Así como en el caso de Google Docs (y también las opciones de pago de Office.com) podemos trabajar varios usuarios simultáneamente en el mismo documento —que está en la nube— y por lo tanto no es necesario andar con el tedioso control de versiones ni encargar a una persona la coordinación: simplemente cuando modificamos el documento estamos modificando la última versión, y todo queda registrado.
Alta en el servicio y primeros pasos
Para comenzar a trabajar con Quip necesitamos crearnos una cuenta, ya sea desde el navegador o desde la propia aplicación iOS o Android. Una cosa a destacar es que si creamos una cuenta en Quip con un correo de GMail tendremos la cuenta de Quip vinculada irremediablemente a la cuenta de Google correspondiente. Esto significa que al iniciar sesión en Quip estaremos iniciando también sesión en la cuenta de Google.
Una vez dentro de la aplicación (en la web) se nos muestra el escritorio como primera pantalla. Podemos encontrar los Documentos (propios y compartidos) a la derecha así como los mensajes y novedades en documentos en la Bandeja de entrada a la izquierda.
En la app para smartphone podemos ver estos dos apartados (Documentos y Bandeja de entrada) separados y accesibles mediante el menú inferior.
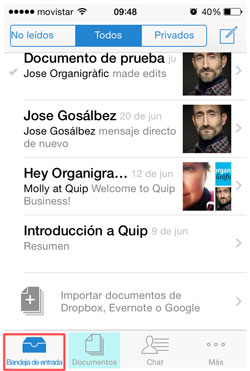
Concepto de hilo como documento ampliado
Podemos crear un documento nuevo desde el icono que aparece en la esquina superior derecha (lápiz en un rectángulo) o desde el bloque con símbolo “+” contiguo a los documentos o carpetas. Esta función es igual para la web y para la app móvil.
Para crear nuevas carpetas tenemos el icono de la izquierda del citado anteriormente, con la forma de una carpeta y un signo más dentro. En el caso de la app móvil lo tenemos en la equina superior izquierda.
Lo que realmente hace a Quip especial y diferente del resto de herramientas que hemos visto es el concepto de hilo asociado a cada documento. Cuando estamos dentro de un documento, el contenido se muestra en la parte principal (derecha) de la ventana, mientras que las indicaciones de los cambios y los mensajes relativos al documento se agrupan en una barra lateral izquierda, ordenados temporalmente. Esto nos permite tener todo lo relacionado con el documento agrupado en una misma vista, mensajes incluidos.
Si preferimos recibir los mensajes por un canal más habitual, podemos configurar la aplicación para que los mensajes nos lleguen también como alertas a nuestra dirección de e-mail (lo que ocurre por defecto).
Compartiendo documentos y carpetas
Los documentos y carpetas pueden estar o bien fijados en el escritorio o en la carpeta Archivo que siempre aparece en el escritorio. Podemos cambiar esta disposición colocándonos sobre el icono de un documento y carpeta y accediendo a las opciones (icono esquina inferior derecha). También podemos utilizar la característica de arrastrar y soltar para mover los documentos de un lugar a otro. Cuando un documento o carpeta deja de estar anclado al escritorio, aparece automáticamente en la carpeta Archivo que es nuestra carpeta por defecto.
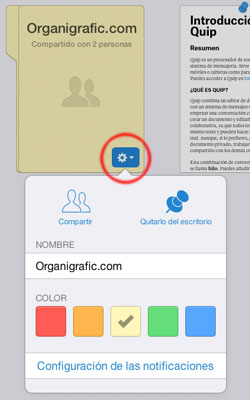
Una vez dentro de un documento nos aparecerá un botón para compartirlo en la misma barra superior, al lado derecho. Podemos compartir el documento por medio de un enlace y elegir si los usuarios que dispongan de este enlace pueden ver y editar el documento o sólo ver.
También podemos compartir el documento añadiendo colaboradores. Nos dará opciones de búsqueda dentro de nuestros contactos o también de invitar a otros usuarios a utilizar Quip para que puedan compartir con nosotros el documento. Esta opción nos permite llevar un mejor control de los cambios, comentarios y quien los realiza.
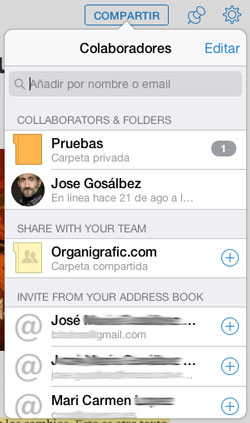
Para compartir una carpeta podemos hacerlo desde el interior de ésta o desde el icono inferior derecho de opciones, como en los documentos. Compartir carpetas para distintos proyectos o equipos. Las personas con las que se comparte la carpeta pueden añadir documentos además de modificarlos y comentarlos. También se pueden crear subcarpetas dentro de carpetas y restringir el acceso a estas, utilizando el sistema para mantener organizados tus documentos.
En comunicación con nuestro equipo
Además de los cambios que podemos realizar sobre el documento y que quedarán registrados —como veremos después— hay otros modos de interactuar con nuestros colaboradores. Uno de ellos son los comentarios referidos a una parte del texto. Podemos introducir un comentario mientras el cursor parpadea en el texto y se asocia al párrafo en concreto. Otro tipo de comentario relacionado con el documento pero no asociado a una parte del texto en especial se hace introduciendo texto directamente en la casilla que se encuentra en la parte inferior del hilo en la barra lateral izquierda.
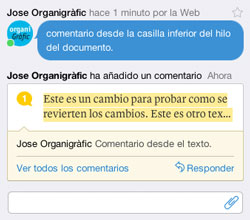
Otra forma de interactuar con otros usuarios es hacer una mención para referirte directamente a ellos e indicarles que miren un documento o asignarles una tarea. Para ello utilizamos el icono de “@” que aparece en el menú superior cuando estamos editando el documento. Con este botón también podemos añadir una imagen, un enlace, una tabla, un enlace a otro documento, etc.
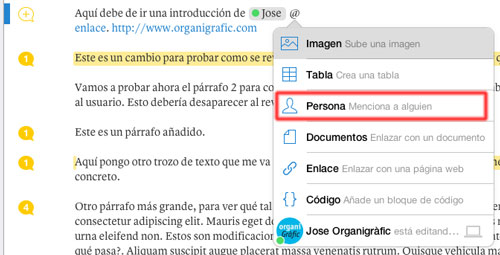
Mostrar diferencias: el histórico de Quip
Las diferencias se marcan automáticamente en el hilo del documento conforme las realizamos. Se marca en color rojo (y tachado) el texto eliminado y en color verde (y subrayado) el texto añadido. De esta forma no hace falta releer el documento entero para ver las diferencias. Si hacemos clic sobre el cambio destacado que se muestra en el hilo, nos resaltará también el lugar donde se ubica en el texto (derecha). En el hilo, los cambios también nos indican el autor y el momento del cambio.
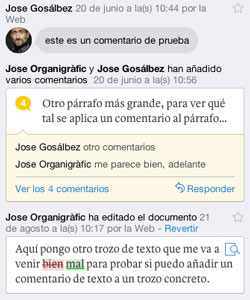
La forma de descartar uno o varios cambios es la de revertir un cambio. Esto funciona de forma lineal, al contrario que ocurría en Google Docs, por ejemplo, o en Word mismo que registraba los cambios independientemente del resto y del momento que se hubieran realizado. Para nuestro caso, esto significa: cuando revertimos un estado eliminamos ese cambio y todos los producidos con posterioridad. El mismo cambio de revertir se convierte en un estado que se puede a su vez revertir (que sería como anularlo).
Conclusión
La conclusión principal que se me ocurre sobre esta aplicación es que está 100% diseñada para trabajar en equipo y en la nube, por lo que es muy intuitiva y muy recomendable para gestionar equipos y poner en marcha proyectos. Especialmente para documentos donde van a primar los aportes en modo de ideas, comentarios, etc. más que a la hora de darle una forma definitiva a nuestros documentos.
Sin embargo, si lo que queremos es trabajar en un entorno más limitado y controlado, como a la hora de dar los últimos toques a un documento extenso, yo me inclino por utilizar una de las dos aplicaciones revisadas en las anteriores entradas.
Por ejemplo, en Google Docs tenemos la ventaja de controlar más los comentarios (asociados a un trozo de texto en concreto) y el funcionamiento diferente de los cambios, más parecido a Word nos va a permitir aceptar o rechazar los cambios (utilizando las sugerencias). Aunque hay que recordar que no podemos ver a la vez el registro de cambios (historial) y el documento, lo que puede ser un problema en algunas ocasiones.
Luego estaría Word, que yo recomendaría para un seguimiento más al detalle, teniendo en cuenta los cambios de forma independiente, incluyendo cambios de estilo (tipo de letra, negrita, color de texto…). Word va perfecto para un trabajo en el que hay pocas personas involucradas y está claro el flujo de trabajo como, por ejemplo, traducciones, correcciones sobre un texto definitivo, etc. donde vamos a poder controlar independientemente cada cambio y tomar algunos como sugerencias que se pueden rechazar.
Con esta tercera parte del artículo acaba la serie, espero que os haya sido de utilidad a la hora de decidíos por una de las tres opciones y os invito a que compartáis vuestra experiencia y opinión en los comentarios.