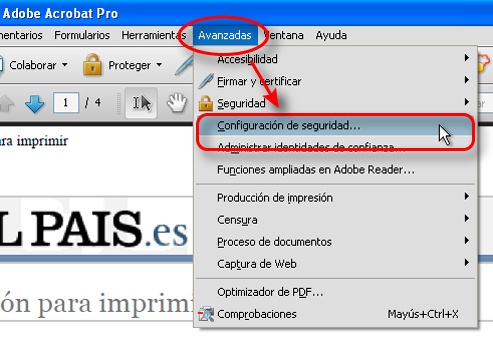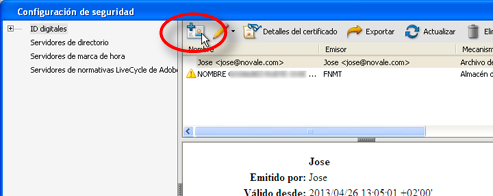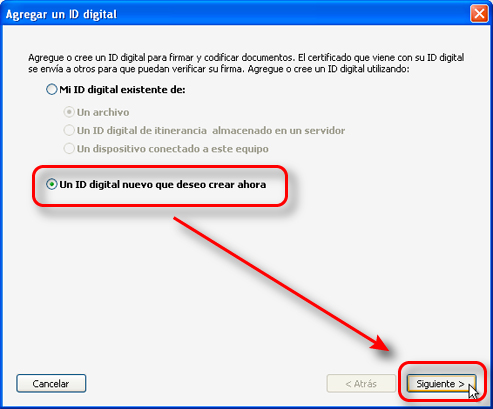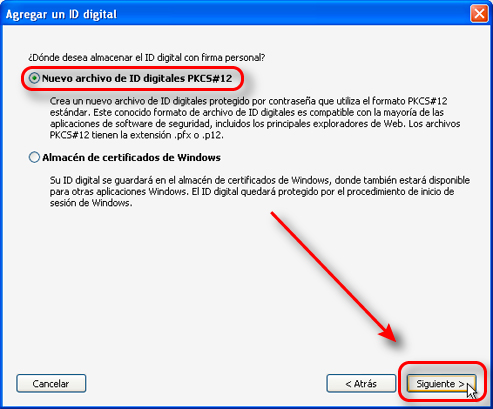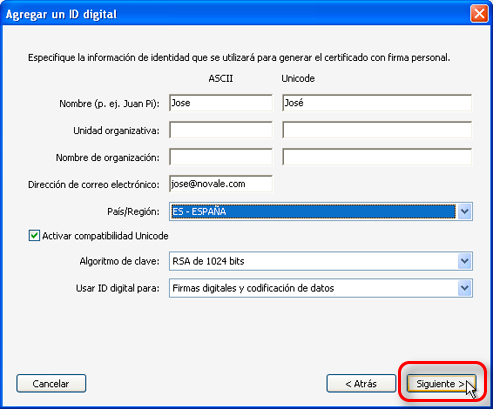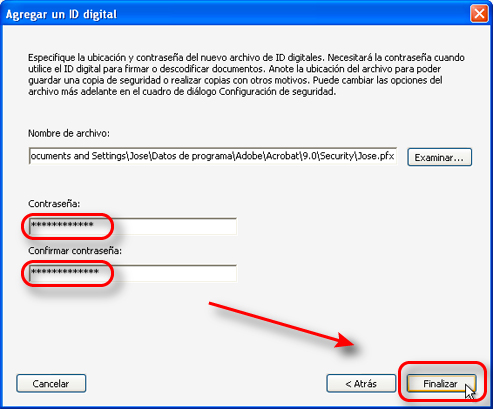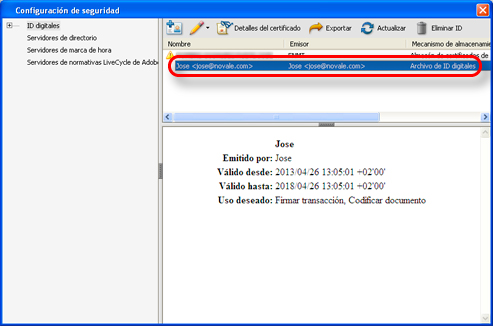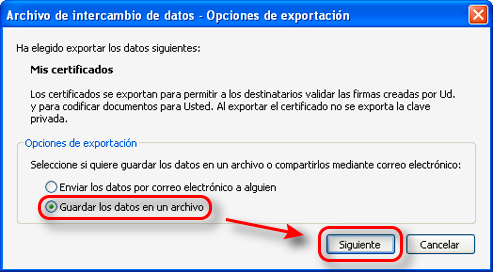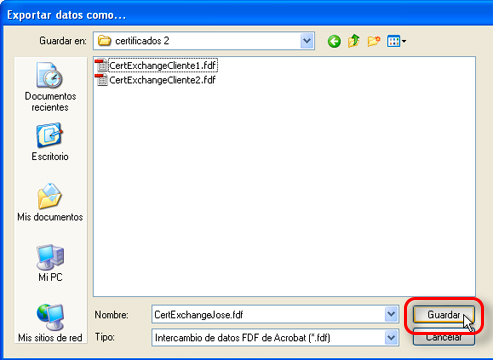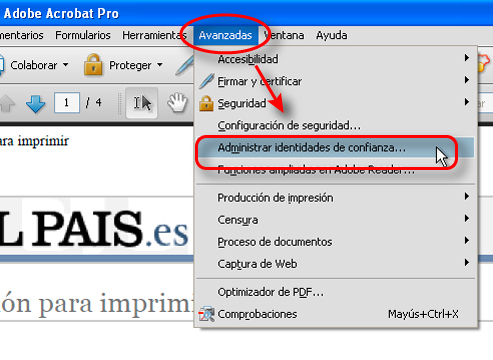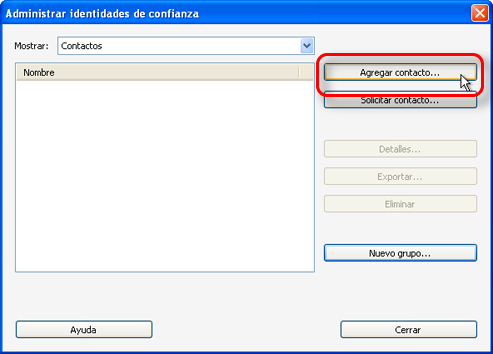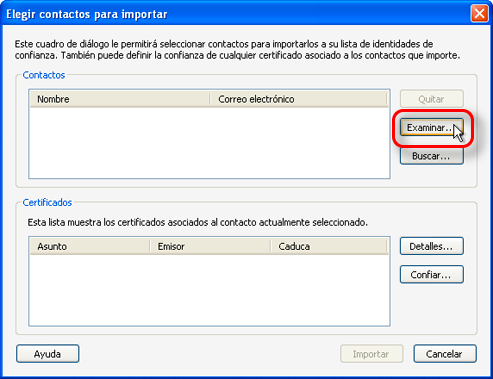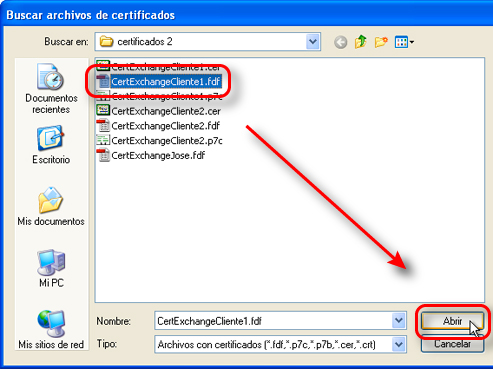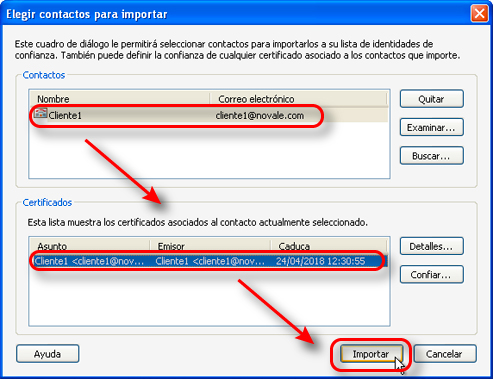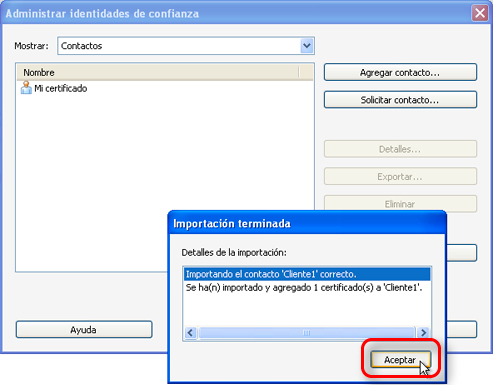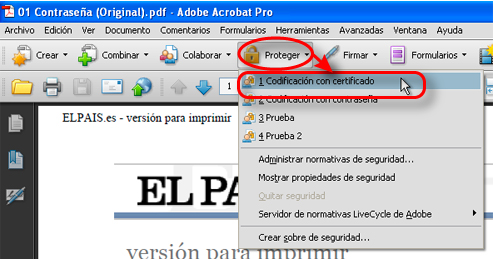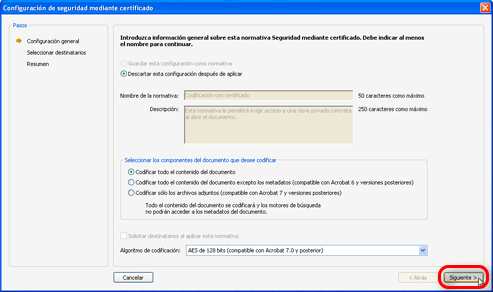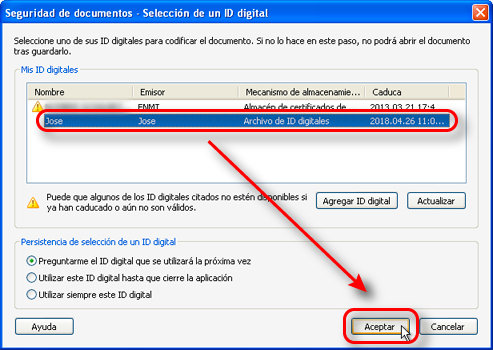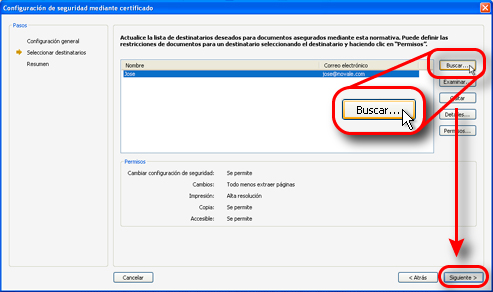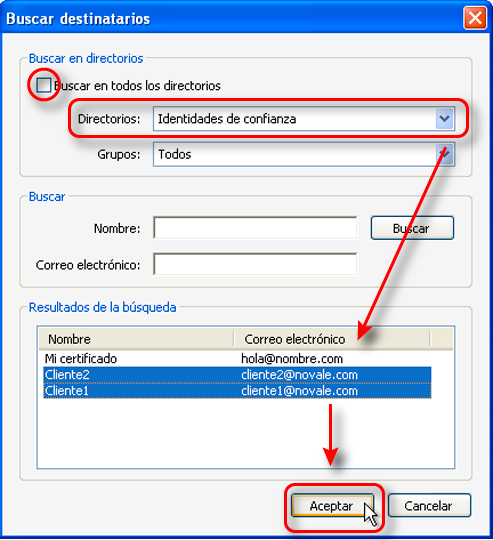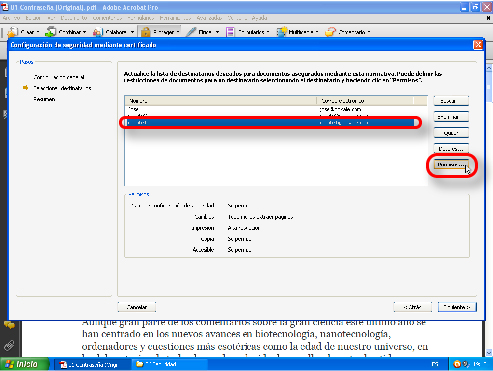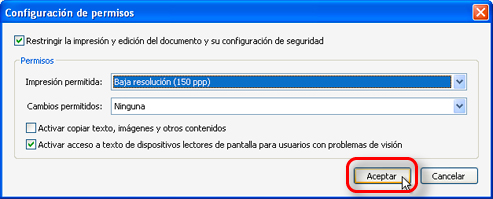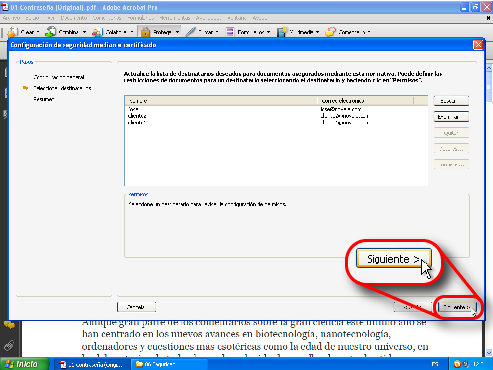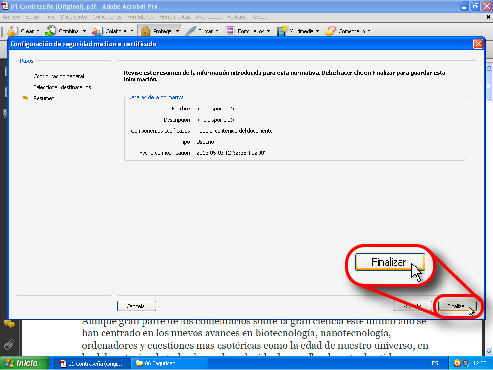Para continuar con la entrada de la semana pasada os recordaré lo que vamos a ver. En esta ocasión veremos cómo aplicar lo comentado en la anterior entrada sobre los ID digitales y sus certificados, aplicándolo en la protección de un documento PDF con Acrobat 9 Pro.
Primero aprenderemos a crear un ID digital o clave privada que nos permitirá abrir los documentos protegidos en los cuales nos han dado permisos de apertura, impresión o edición. Más adelante exportaremos el certificado de este ID para que nuestros contactos hagan uso de nuestra clave pública y nos puedan otorgar dichos permisos en sus PDF’s protegidos.
De la misma manera, nuestros contactos deberán crearse su ID digital, exportar la clave pública (certificado) y después enviárnosla para que nosotros podamos hacer lo propio y otorgarles permisos al cifrar nuestros PDF’s.
Creación de un ID digital (clave privada) en Acrobat 9 Pro
En la versión 9 de Acrobat Pro realizaremos esta tarea desde el menú Avanzadas -> Configuración de seguridad. Nos aparece una ventana en la cual hay una barra de tareas superior con varios botones.
Hacemos clic sobre el botón de la izquierda (con un signo “+”) y comienza el asistente.
Elegimos la última opción, Un ID digital nuevo…, y le damos a Siguiente.
A continuación nos muestra una ventana que nos pregunta dónde queremos guardar el ID digital (y por extensión su formato). Elegimos la primera opción Nuevo archivo de ID digitales PKCS#12.
Nos pedirá entonces los datos del ID. Estos datos son los que verá quien use un certificado nuestro. Si queremos hacer uso de los datos en Unicode introduciremos también los valores en los campos correspondientes. Como Algoritmo de claves elegiremos RSA de 1024 bits ya que es el más extendido y así nos evitaremos problemas. Le damos a Siguiente de nuevo.
Nos pedirá una ubicación para el certificado. Si queremos tenerlo localizado elegimos una carpeta creada para el caso; si no, la dejamos como está. En todo caso lo mejor es hacer una copia de seguridad del ID, para tenerlo a salvo. También nos pide una contraseña que habremos de introducir por duplicado, para evitar errores. Es importante no olvidar la contraseña pues no podríamos hacer uso del ID digital.
¡Y voila, ID digital creado! Ya lo podemos ver en la lista que aparece en Configuración de seguridad.
Exportación de un certificado (clave pública) en Acrobat 9 Pro
Después nos crearemos el certificado correspondiente (la clave pública), que utilizaremos para enviar a nuestros contactos. Para ello seleccionaremos nuestro recién creado ID en la lista y haremos clic en el botón de Exportar.
Lo guardamos en un archivo en una carpeta que tengamos controlada (la que hemos creado para guardar el ID, por ejemplo).
Elegimos el formato por defecto (en caso de que sólo se vaya a utilizar en Acrobat) y lo tenemos listo para enviar por e-mail o mediante una memoria USB.
Añadir certificados de nuestros contactos a nuestras identidades de confianza
El proceso anterior deben de realizarlo todos los contactos a los que vayamos a dar permisos para abrir y/o editar nuestros PDF’s. Una vez dispongamos de estos certificados, tendremos que añadirlos a nuestras Identidades de confianza. Para ello vamos al menú Avanzadas -> Administrar identidades de confianza.
En las opciones que aparecen a la derecha hacemos clic sobre Agregar contacto y luego Examinar para poder buscarlo y seleccionarlo con el Explorador (o Finder en Mac).
Una vez añadido cada contacto, lo seleccionamos en la lista superior y comprobamos que su certificado aparece en la lista inferior. Le damos al botón de Importar y más adelante a Aceptar.
A partir de aquí tenemos el certificado listo para añadir en cuanto utilicemos la Seguridad mediante certificado desde Acrobat en nuestros documentos PDF. Hacemos lo mismo con el resto de certificados que recibamos de nuestros contactos hasta tenerlos todos en la lista de Identidades de confianza.
Aplicar cifrado con certificado a nuestros documentos
Ahora sólo queda aplicar la codificación mediante certificado a nuestros documentos. Con el documento abierto en Acrobat 9 Pro vamos a la barra de tareas, al botón de Proteger y luego a la primera opción del desplegable Cifrar con certificado.
En primer lugar puede que nos muestre una ventana pidiéndonos que confirmemos que queremos cambiar la configuración de seguridad del documento. Aceptamos y en la siguiente nos pide que decidamos qué queremos codificar del documento: todo el contenido, todo excepto meta-datos (útil para próximas búsquedas por personal ajeno) o sólo los archivos adjuntos. Dejamos todo como está por defecto y le damos a Siguiente.
En la siguiente pantalla es probable que aparezca una ventana pidiéndonos que elijamos el ID digital con el que más adelante nosotros mismos podremos abrir el documento. Esto es importante si una vez guardado queremos abrir nosotros el documento. Una vez elegido le damos al botón de Aceptar.
Acto seguido volvemos a una ventana donde debemos seleccionar los destinatarios. Por defecto nos aparece nuestra identidad seleccionada en la pantalla anterior. Como ya tenemos almacenados los certificados de nuestros contactos en Contactos de confianza le damos al botón de Buscar y en la ventana emergente desactivamos la casilla Buscar en todos los directorios y seleccionamos Identidades de confianza en la siguiente casilla de directorios. De esta manera nos aparece la lista de contactos en la parte inferior de la ventana. Seleccionamos todos los que queramos y le damos a Aceptar, volviendo a la ventana que estaba en segundo plano.
Comprobamos que las claves públicas de los contactos deseados están listadas. Ahora sólo tenemos que seleccionar la que queramos y darle al botón Permisos para personalizar las acciones que podrá ejercer sobre nuestro documento.
Le damos a Siguiente, luego a Finalizar y nos recuerda que hasta que no guardemos el documento no será efectiva la configuración de seguridad.
Es aconsejable guardarlo como copia para conservar el original. Una vez cerrado y vuelto a abrir, podemos comprobar que la protección funciona y que hemos accedido a él correctamente con nuestro certificado y contraseña. A partir de aquí ya podemos eliminar el original sin cifrar si lo deseamos.
Siguiendo este proceso deberíamos de ser capaces de realizar el proceso completo de cifrado de documentos PDF con Acrobat 9 Pro. Espero que os haya sido de utilidad y más adelante haré una tercera parte con las modificaciones que implica trabajar con la versión X.