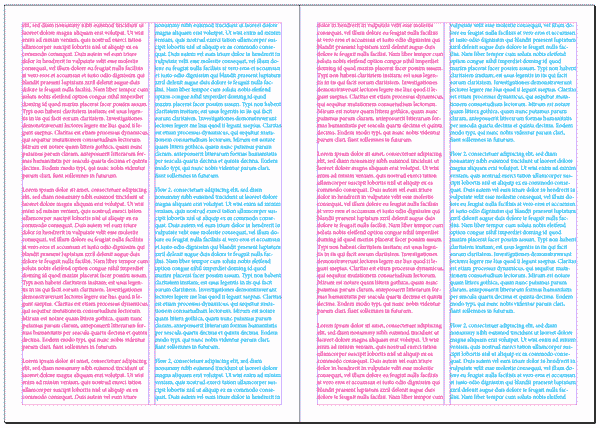En InDesign no hay misterio a la hora de crear un flujo de texto que recorra las páginas de un documento. Colocamos una página nueva en el documento, asignada a una página maestra y volcamos texto directamente mediante la opción Colocar, haciendo clic sobre la columna definida mientras que presionamos la tecla «Mayúsculas» (Shift). La propia aplicación irá creando páginas conforme las vaya necesitando e irá insertando texto en las respectivas columnas (marcos de texto) según las vaya necesitando, hasta insertar el texto completo.
Ni siquiera hay que colocar marcos de texto en la citada página maestra. InDesign interpreta que en el espacio definido por los márgenes y las columnas de esta página maestra es donde queremos poner el texto, por lo que automáticamente genera marcos en esas columnas cuando importamos (colocamos) texto en el interior de la página.
Más de un flujo automático de texto
La dificultad viene cuando tenemos, por ejemplo, dos columnas en cada página de nuestro documento, cada una con su flujo diferenciado. Pongo un ejemplo para que se entienda, por si hay alguna duda: una publicación en dos idiomas en la que cada idioma convive con el otro en la misma página pero ocupando una columna distinta cada uno.
En estos casos el proceso es algo más complicado y no siempre intuitivo. Vamos a partir de un documento a doble página y con dos columnas y utilizaremos la página maestra por defecto (“A-Página maestra”) para configurarlo.
Lo primero que tienes que hacer es colocar unos marcos de texto en la “A-Página maestra” coincidiendo con las columnas. Esto hacen 4 marcos de texto, dos por página. Es una operación inusual en InDesign (por no necesaria normalmente) pero que en este caso es imprescindible.
Si lo dejamos así y directamente probamos a colocar el texto con clic + “Mayúsculas” (Shift) comprobaremos que hemos creado 4 flujos independientes, uno por columna y página, por lo que todavía tenemos que realizar algún ajuste previo si queremos que funcione a nuestro gusto.
Volvemos a la “A-Página maestra” y enlazamos cada marco con su respectivo en la siguiente página. Si estamos trabajando con un documento de páginas opuestas simplemente lo haremos enlazando el marco izquierdo de la página izquierda con el marco izquierdo en la página derecha y el marco derecho de la página izquierda con el derecho en la página derecha.
Una vez realizado lo anterior, vamos a la primera página del documento donde está aplicada la “A-Página maestra” y colocamos un documento de texto sobre la columna izquierda —manteniendo presionada la tecla «Mayúsculas” (Shift)— y veremos como el texto va a fluir por todo el documento SÓLO por la columna izquierda, creándose tantas páginas de la “A-Página maestra” como sean necesarias. Si repetimos el mismo proceso colocando otro documento de texto en la columna derecha comprobaremos que se inserta creando otro flujo paralelo al anterior pero en la columna derecha de cada página.
Documento sin páginas opuestas
También en el caso de trabajar con un documento que no tenga páginas opuestas tenemos posibilidad de utilizar este truco: utilizaremos la propiedad que nos permite crear una página maestra con dos páginas incluso en documentos sin páginas enfrentadas. A partir de aquí seguiremos el mismo proceso detallado anteriormente para vincular los marcos y podemos comprobar que el resultado es el mismo.
Posibles complicaciones y soluciones
Un último aviso a navegantes-de-los-dobles-flujos-de-texto-por-página: si una vez creados los flujos añadimos más texto en una u otra columna —de manera que el texto necesite crear más páginas— volveremos a encontrarnos dificultades: las páginas creadas por el primer flujo no serán utilizadas por el segundo, de manera que los flujos dejarán de ser paralelos para ser alternos.
En este caso la única solución que he encontrado es la de generar un documento según el proceso anterior y volcar texto para crear el mayor número de páginas que pensemos utilizar, alternativamente primero en una columna y luego en la otra. Una vez establecidos los flujos podemos eliminar el texto y sustituirlo por el real (por fases, se supone). Una vez vez acabada —realmente acabada, por supuesto— la maquetación, eliminaremos las páginas sobrantes y todo listo.
A tener en cuenta
Si ves que algo no sale tal cual lo explico anteriormente puede que se deba a que has pasado por alto algún detalle que por básico no has reparado en él.
- La página donde colocamos el texto debe ser una página con la “A-Página maestra” aplicada, lo que normalmente comprobamos viendo una “A” en la esquina superior externa de cada página en el panel Páginas.
- Los textos deben importarse siempre con la opción Colocar y deben de estar en un documento aparte, no sirve copiar y pegar desde una web, un documento, etc.
- Recuerda siempre colocar el texto (con la herramienta Colocar mientras pulsas la tecla «Mayúsculas» (Shift) y haces clic dentro de la columna deseada. Esto permite que los flujos se creen correctamente y que el segundo lo haga en las mismas páginas creadas por el primero, de forma paralela.
Conclusión
A pasar de no ser demasiado intuitiva, la creación de diferentes flujos de textos automáticos en InDesign es relativamente sencilla si seguimos unas pocas normas: crear marcos de texto en la página maestra correspondiente, vincular entre sí los marcos que pertenecen al mismo flujo e importar el texto desde un documento externo mediante la opción Colocar mientras pulsas “Mayúsculas” (Shift).
Espero que esta guía te sirva de ayuda y si encuentras dificultades, sorpresas u otras soluciones te agradezco que las compartas en los comentarios para que sigamos aprendiendo.
Fuentes: InDesign Secrets – Creating Two Or More Automatic Text Flows