En el proceso de maquetación de una publicación nos solemos encontrar bastante a menudo con problemas relacionados con el formato (la tipografía elegida, el tamaño, etc.) en que recibimos los textos. Normalmente éstos llegan en un documento de Word, Writer, Pages u otro procesador de textos y con un formato que no es el formato final en el que será publicado.
Existen diversos procedimientos y trucos para hacer más rápida y efectiva esta conversión. En este artículo me voy a centrar en el caso de que no tengamos ningún control sobre cómo nos llegan los textos, que estos sean realizados por diversas personas y que haya un posible corta/pega que haga del conjunto una amalgama poco homogénea… el peor escenario.
Cómo importa texto InDesign
Antes de meternos a ello, vamos a revisar cómo podemos introducir texto desde otro origen a InDesign, para posteriormente entender mejor el proceso a seguir. Tenemos dos opciones básicas: una copiar y pegar desde otra aplicación (Word, Writer, Pages…) y la otra colocar un documento externo (.docx, .odt, .rtf, etc.) en nuestro documento de InDesign.
En la primera de ellas —la del copia/pega— perdemos todo el formato del texto (la tipografía elegida, el tamaño, negritas, cursivas, etc.) y este toma el formato que haya en el marco de texto de destino.
En la segunda —con Colocar— podemos acceder a un cuadro de diálogo con opciones que nos permite mantener el formato del texto e incluso los estilos (u hojas de estilo). En este caso vamos a utilizar una de las variantes de este método de importación de texto.
El proceso
Podríamos pensar que simplemente importando el texto desde el documento original con el comando Colocar y luego aplicándole el Estilo de párrafo que queramos ya estaría listo. Pero la realidad es que si hacemos esto se seguirán manteniendo todas las modificaciones locales que se hayan hecho en el documento original, las que nos interesan (negritas, cursivas, etc.) y las que no.
En la imagen siguiente podéis comprobar lo anterior fijándoos en la diversidad del formato del texto y en el signo más que aparece a la derecha de la indicación de Estilo de párrafo aplicado.
Dando nombre a elementos de InDesign
Antes de continuar voy a definir algunos conceptos que pueden dar lugar a confusión por la distinta forma en la que los nombra InDesign y otras aplicaciones o entornos de trabajo. A partir de ahora me referiré a Formato cuando hable de las características de estilo que le aplicamos a un texto (fuente, tamaño, interlineado, negrita, etc.) y me referiré a Estilo de Párrafo ó Estilo de carácter cuando hable de las Hojas de estilo o formatos de texto preconfigurados.
Preparación del Estilo de párrafo
A pesar de que vamos a aplicar el Estilo de Párrafo al final del proceso, es conveniente tenerlo preparado e incluso aplicarlo como estilo predeterminado, seleccionándolo para ello en el panel Estilos de párrafo cuando no tengamos seleccionado ningún objeto del documento.
Podéis saltar este paso si ya tenéis creado el vuestro. En caso contrario, crearemos un Estilo de Párrafo lo más cercano posible al formato del texto de lectura que se vaya a utilizar al final. En todo caso siempre se puede modificar con relativa facilidad y rapidez, una de las características de la potencialidad de los Estilos de Párrafo.
Colocar texto: Opciones de importación
Lo primero es utilizar el comando Colocar. En el cuadro de diálogo donde elegimos el documento de texto a colocar, seleccionamos la casilla de Mostrar opciones de importación para que nos permita elegir la forma en que el texto se coloca en nuestro documento.
Una vez aceptado este paso nos aparecerá el cuadro de diálogo de opciones. En la sección de Formato seleccionaremos Quitar estilos de formato de texto y tablas y a su vez la opción Conservar modificaciones locales que aparecerá debajo. Colocaremos el texto donde corresponda.
Lo anterior hará que el texto importado no venga asociado a un Estilo de párrafo del documento de origen, sino que se asocie automáticamente al que hemos colocado por defecto. En todo caso mantendrá todas las modificaciones locales realizadas sobre el documento de origen, permitiendo mantener las negritas, cursivas y otras características del formato que nos interesan… pero conservando también otras que no queramos conservar. Esta es la ventaja y el inconveniente.
En el caso de que quien haya hecho el documento no haya cambiado nada del formato del texto —excepto lo que nos interesa conservar— el trabajo estaría ya acabado. Pero este es difícilmente el caso: muchas veces se ha modificado la fuente de texto, el tamaño e incluso otras características que normalmente no son de nuestro interés. De todas formas, nos costaría más revisar si se ha hecho alguno de estos cambios, que seguir el proceso completo descrito en este artículo.
Protegiendo las negritas y cursivas (y más)
Si hemos seguido correctamente todos los pasos, ahora tenemos un texto que mantiene sus modificaciones locales de formato (negrita, cursiva, etc.) y que está asociado a nuestro Estilo de párrafo. Aunque esto último no significa, como hemos visto anteriormente, que las modificaciones locales no puedan hacer el formato del texto completamente diferente al de nuestro Estilo de párrafo. Al final del proceso solucionaremos este tema, ahora no debe preocuparnos.
Para mantener las modificaciones locales que nos interesan y eliminar las que no nos sirvan, primero vamos a asociar las cursivas y negritas del texto a un Estilo de carácter, lo que las convertirá en independientes del Estilo de párrafo, punto clave de esta técnica. Para ello vamos a utilizar la herramienta de Buscar/cambiar que lo conseguirá de forma automática.
En primer lugar vamos a crear los Estilos de carácter necesarios, uno para la cursiva y otra para la negrita. Las podemos nombrar cursiva y negrita o, mejor, por su función: énfasis y destacado, por ejemplo. Si queremos incluir otra opción de estilo (subíndice, por ejemplo) lo añadiríamos en este paso.
En segundo lugar buscaremos las modificaciones locales del texto y las sustituiremos por los Estilos de carácter creados anteriormente.
Para ello seleccionamos el marco de texto con el que estamos trabajando —sirve también entrar dentro—, abrimos Buscar/cambiar y seleccionamos la opción Artículo en Buscar en. Esto hará que la búsqueda se limite a el texto (artículo) importado, excluyendo al resto del documento.
En el mismo cuadro de diálogo dejamos vacías las casillas de Buscar y Cambiar a y vamos directamente a las de Buscar formato y Cambiar formato. En la primera seleccionamos en el formato a buscar (Italic, Bold o el estilo deseado) en el apartado Formatos de caracteres básicos. En la segunda seleccionamos la Hoja de estilo de carácter correspondiente. Para finalizar le damos al botón Cambiar todo.
Este proceso lo repetimos con tantas características de estilo de texto como hayamos preparado (cursiva, negrita, subíndice, etc.).
Aplicando el estilo final y eliminando las modificaciones locales (homogeneizando el texto)
Una vez salvadas las características deseadas podemos seleccionar todo el texto y aplicar el Estilo de párrafo deseado. Normalmente, no todo el texto tendrá el aspecto definido por nosotros en el Estilo de párrafo, de forma que iremos al botón del panel Estilos de Párrafo que elimina las modificaciones locales (en la parte inferior, con el signo de párrafo).
En estos momentos el texto cumple TODAS las especificaciones de nuestro Estilo de párrafo aunque mantiene las modificaciones locales que hemos decidido preservar, convirtiéndolas en texto con el Estilo de carácter correspondiente aplicado. ¡Misión cumplida! 🙂
Opción Extra: volviendo las cursivas y negritas a modificaciones locales
Normalmente no es necesario, pero, en caso de serlo, se puede revertir el proceso de búsqueda y cambio para convertir el texto con Estilo de carácter a negritas, cursivas, etc. normales, o sea, modificaciones locales sobre el Estilo de párrafo aplicado. Para ello simplemente invertimos el orden de la búsqueda/cambio anterior.
Conclusiones
Todo este proceso es posible debido a que en InDesign los Estilos de carácter se aplican sobre texto con un Estilo de párrafo asignado sin que se consideren modificaciones locales. La potencia del comando Buscar/Cambiar para seleccionar formatos y Estilos independientemente del contenido, hace el resto.
Si tienes alguna duda del proceso o tu caso es una variante y no acabas de conseguir tu propósito te invito a compartir tu caso en los comentarios e intentaremos ayudarte. También puedes visitar los siguientes enlaces en los cuales me he basado para este proceso:
Importar estilos de Word en InDesign
Cómo importar texto con estilo sin eliminar las cursivas en InDesign


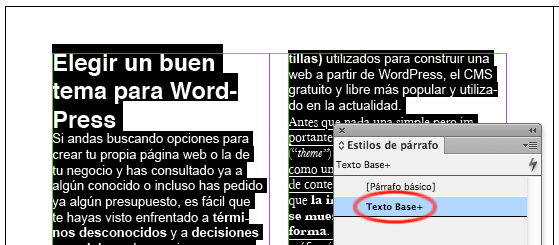
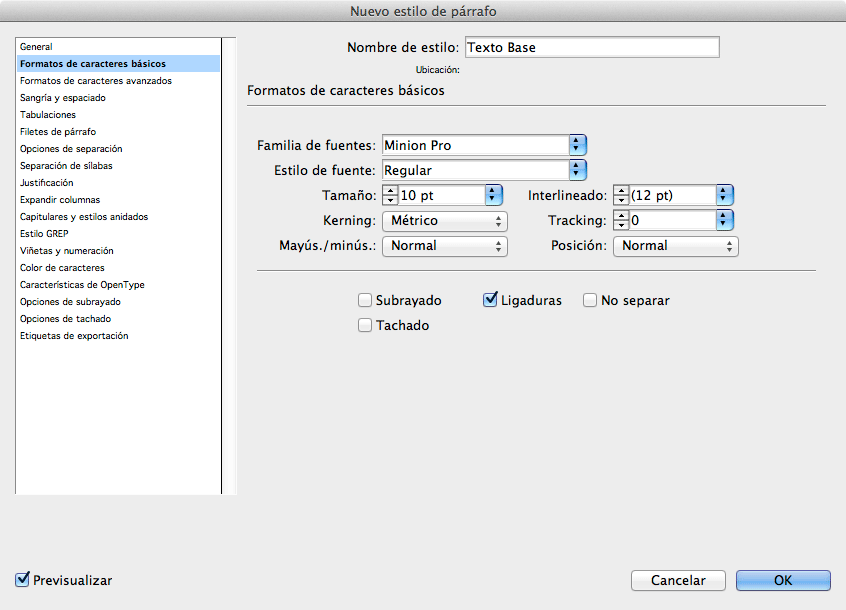
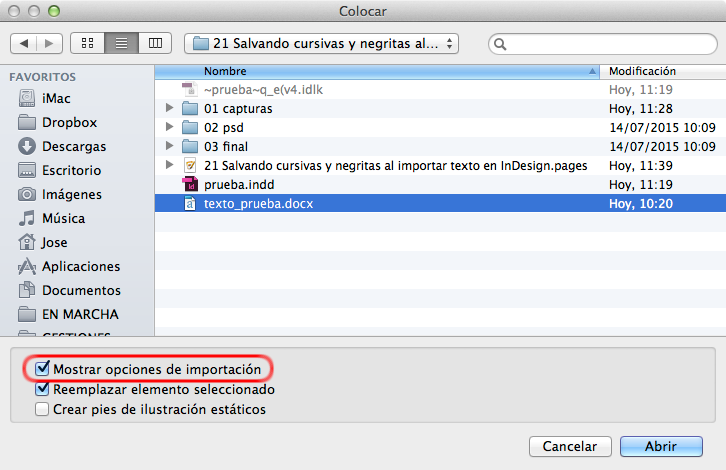
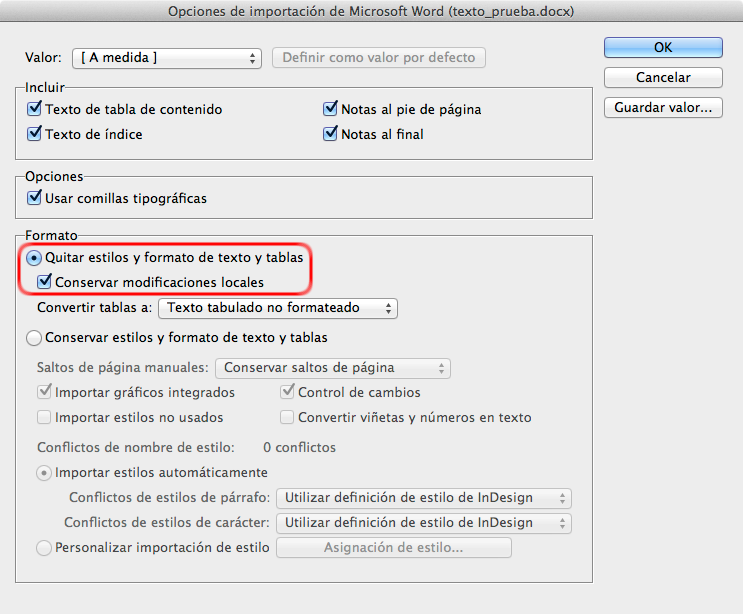
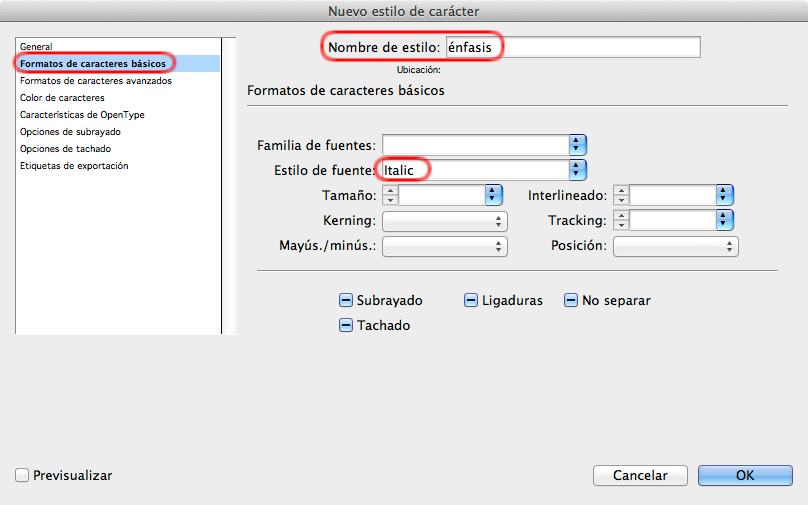
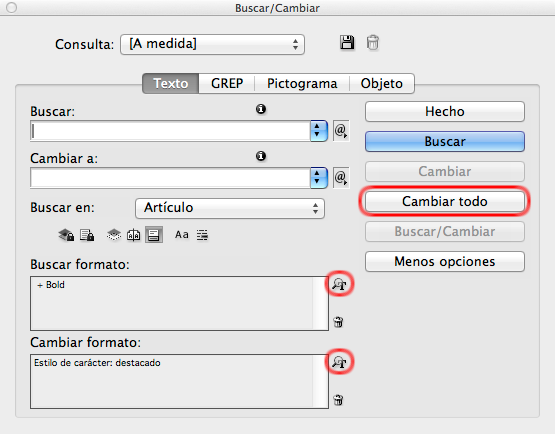
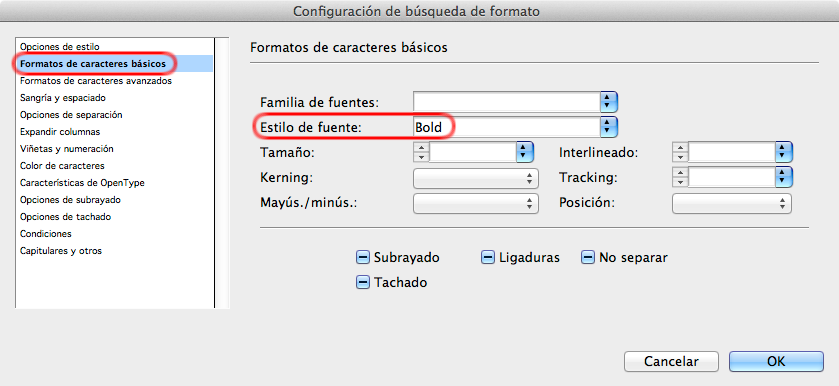
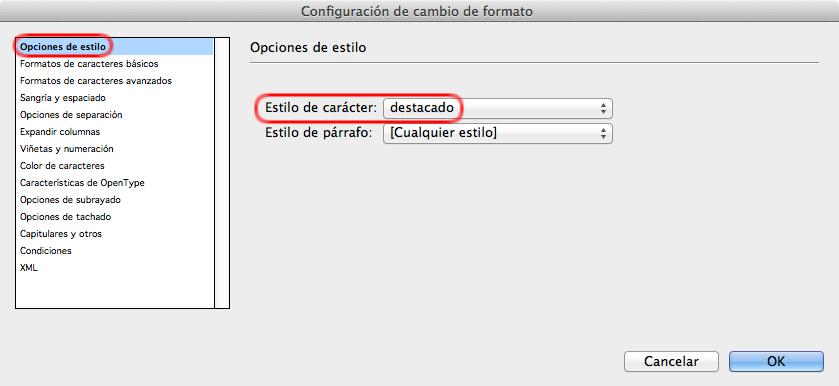


Buenisimo! me ayudó un monton a recordar cosas que había olvidado
Gracias David! Me alegro 😉
Muchas gracias por la información Jose, ha sido de gran ayuda. Saludos desde Argentina!
Hola Ana, me alegro mucho de que te haya sido de ayuda. Saludos desde el otro lado del charco!
Muchas gracias, que buena solución llevaba mucho buscando esta explicación y fue perfecta. De nuevo gracias!!!!!!!!!
Hola Diana, un placer haberte sido de ayuda! 🙂